We use cookies on this site to enhance your experience.
By selecting “Accept” and continuing to use this website, you consent to the use of cookies.
The content is a course tool in MyLS.
You will find all course materials that your instructor has posted. These materials can be lecture notes, uploaded files and videos.
Your instructors decide how to organize the content. Look to the menu on the left in MyLS – each of these menu items are called a content module.
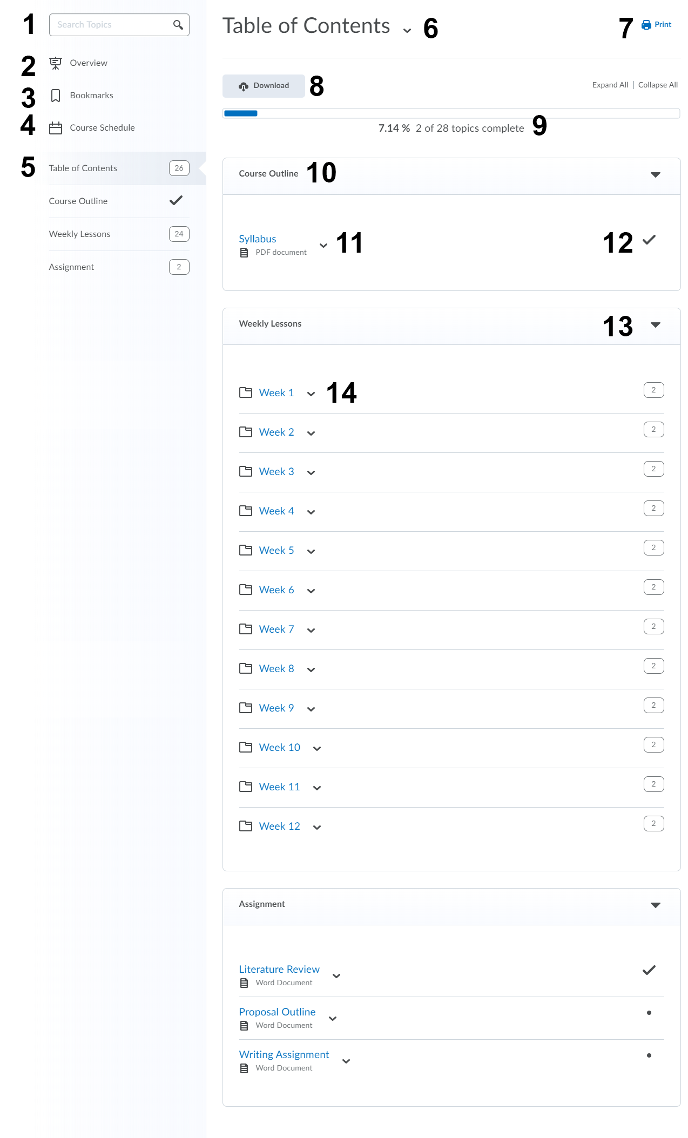
1. Search Topics: Use the search to locate files in the Content tool.
2. Overview: The first time you access your course content, the first page you land on is the Overview.
3. Bookmarks: Topics you bookmark appear in a list on the Bookmarks page. The number beside the Bookmarks link indicates how many bookmarks you have.
4. Course Schedule: The Course Schedule page lists course material due dates, start dates, end dates, overdue course activities, and all events within the course from the Calendar tool for the next seven days.
5. Table of Contents: The Table of Contents panel lists all modules available in your course.
6. Print: Print your course outline, or navigate to a module's landing page to print a module's outline.
7. Download: The course content options located on the Table of Contents page allow you to download your course content in zip file to review offline.
8. Progress bar: Tracks your overall progress in the Content tool.
9. Module name: The name of the module.
10. Topic: The name of the topic within a module.
11. Completion: Typically, topics will be marked as complete once visited. If topics are set to manual tracking, you will need to mark each item as completed.
12. Expand/Collapse: Expand or collapse the module to show or hide topics.
13. Sub-module: A module within a module.
1. Navigate to your course from the MyLS homepage.
2. Click "Content" in the navigation bar.
3. Look for the syllabus module in the Table of Contents.
The first page you land on in the content tool is the overview. The overview page can be used to orient you to the course, content materials and course expectations.
Instructors might use the overview to post the course syllabus and introductory material, which you can print and download directly from this page.
If your instructor has left the overview blank, you will be directed to the table of contents instead.
Topics you bookmark appear in a list on the bookmarks page.
The number beside the bookmarks link indicates how many bookmarks you have.
To bookmark a topic:

The course schedule page lists course material due dates, start dates, end dates and other course events for the next seven days. If availability dates or a due date for a course object are set by the instructor, those dates appear in the course schedule page and the agenda view in the calendar tool.
The dates listed on this page are not exclusive to content topics because upcoming events include all events within the course from the calendar tool.
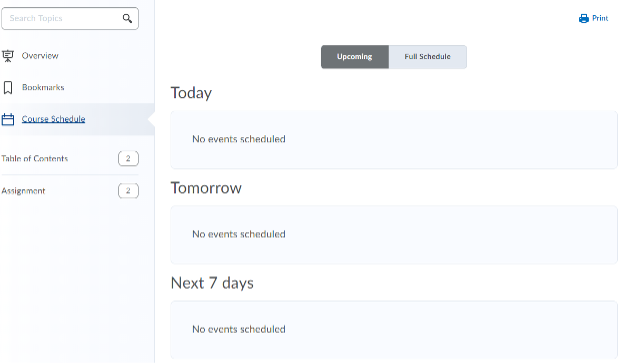
The number of overdue items in the course appears in red beside course schedule in the content menu. The overdue tab only appears if you have content topics that are not complete by the set deadline.
Only topics with a set due date but no end date or an end date later than the due date appear on this list since you must have time remaining after the due date to access and complete the topic.
When you access an overdue topic, it disappears from the list in the overdue tab.
When you complete all overdue topics, the overdue tab disappears from the Course Schedule area.
Note: Adding a due date to a content item that is associated to an assignment will override an end date that is also set on the same assignment.
The Table of Contents panel lists all modules available in your course
Click a listed module to view its details, topics, and sub-modules.
Click the Table of Contents link to access the Table of Contents page. This page enables you to view all modules and topics.
If numbers appear beside each module name in the Table of Contents panel it indicates that topics are being tracked for completion, and that you have a number of topics you have not accessed.
Click content in the navigation bar when you log in to your course in MyLS.
The course table of contents and the modules for your entire course is on the left.
The module displays in the centre of the interface. There may be files, videos, links and reading materials displayed in each module.
Modules can also contain sub-modules, which are an added folder structure to house content.
1. Click content on the navigation bar.
2. In the table of contents, either:
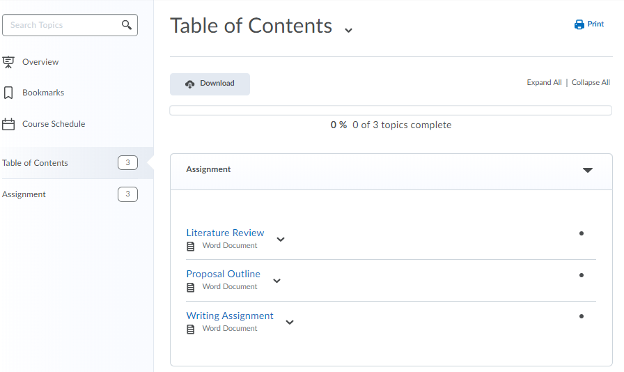
3. Choose a program to open your downloaded content, or save the file to your computer.
1. Click content in the navigation bar.
2. Click the module you want to download from the table of contents panel.
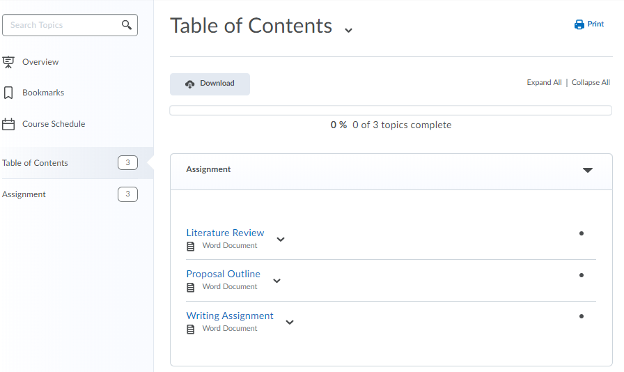
3. Click the download button or click download from the module's context menu.
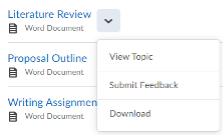
4. Choose a program to open your downloaded content, or save the file to your computer.
1. Click content in the navigation bar.
2. Do one of the following:
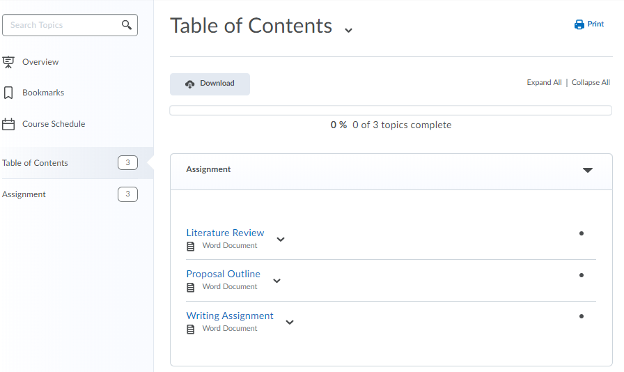
3. Click the download button or click download from the module's context menu.
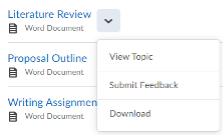
4. Choose a program to open your downloaded content, or save the file to your computer.