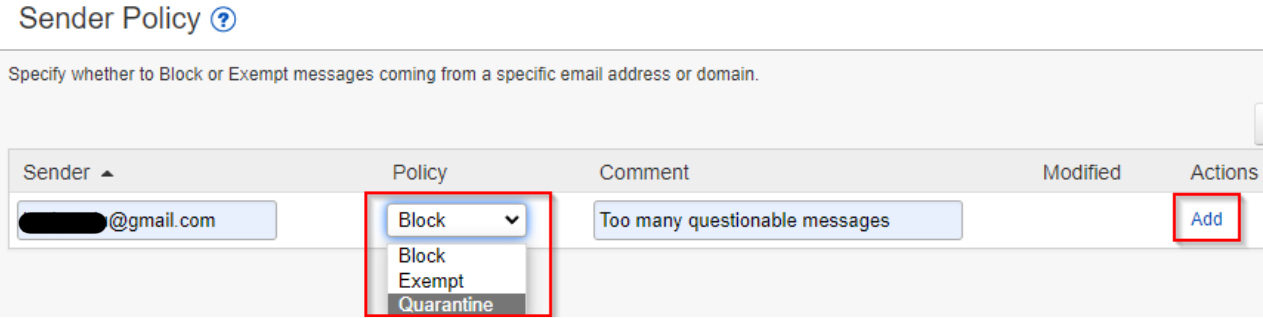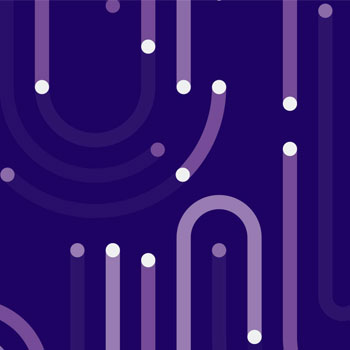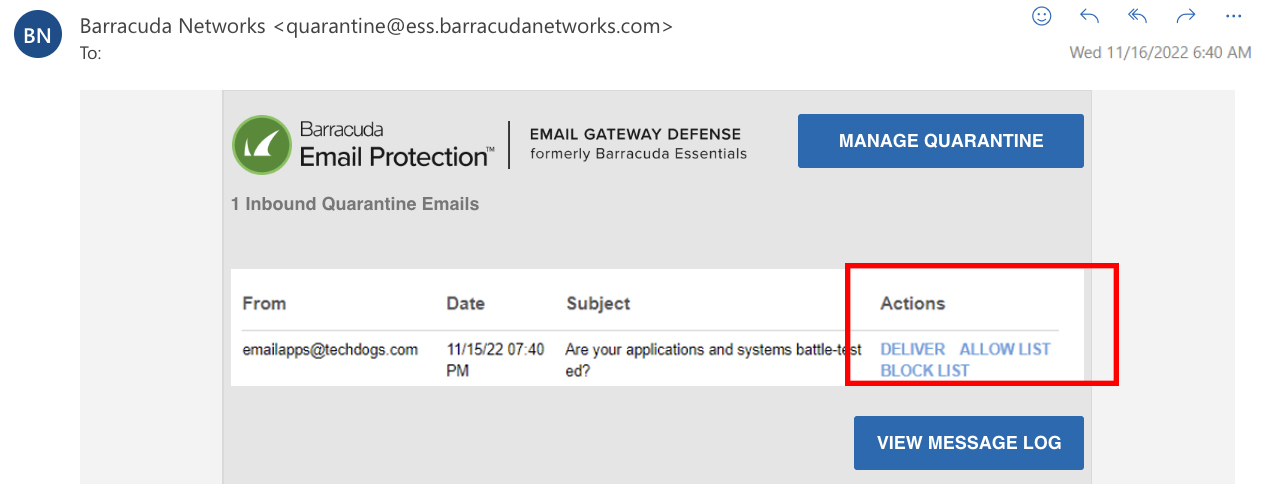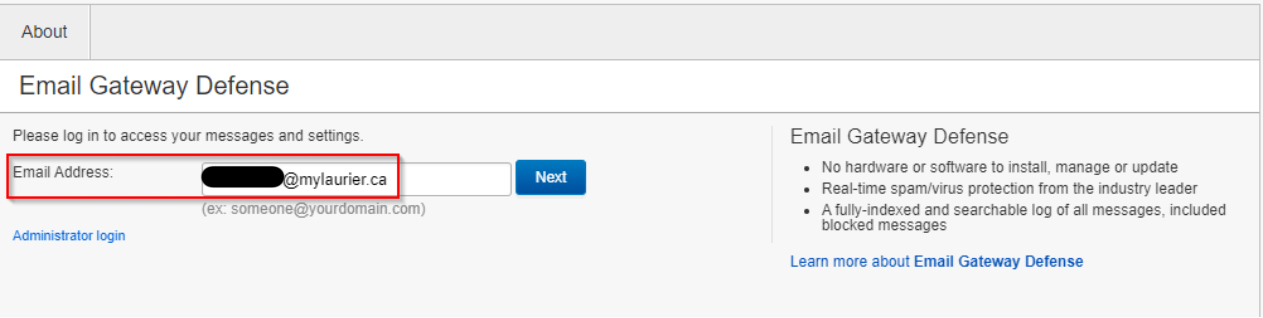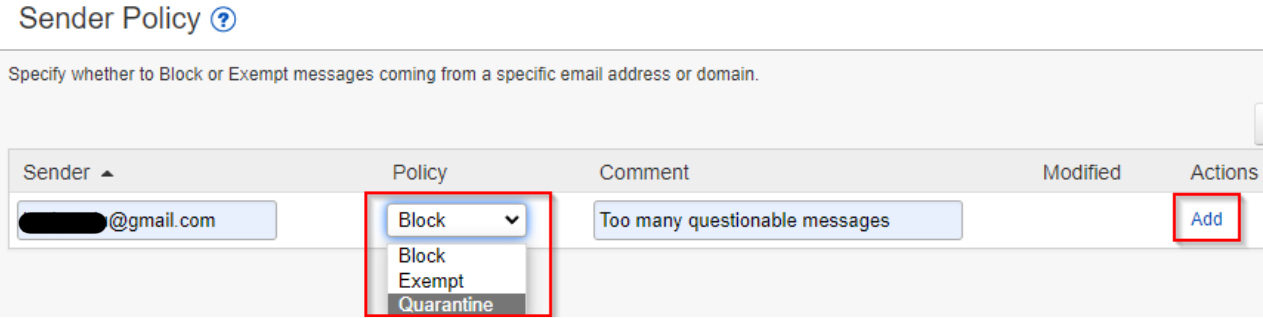How to use Barracuda for Email Spam Filtering
Barracuda is an email spam filtering tool that blocks potential spam emails sent by external senders.
When an emails is detected as potential spam, you will receive an email from quarantine@ess.barracudanetworks.com that allows you to review the sender, date, and subject of the message. You will also be able to take action on the email:
- Select DELIVER to have that message delivered to your primary inbox.
- Select ALLOW LIST to have that message delivered to your primary inbox. This option will also add the sender to your Allow List, which prevents future messages from the sender from being quarantined.
- Select BLOCK LIST to have that sender blocked from sending you email going forward.
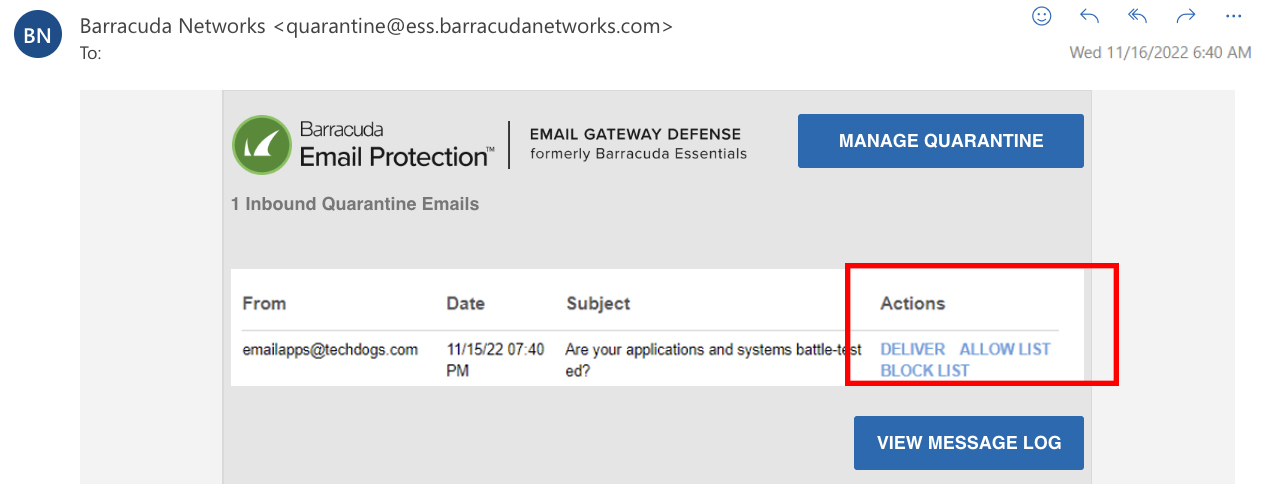
How to block or allow email senders
You can use Barracuda to manage sender email addresses by marking them as 'Block', 'Exempt', or 'Quarantine'; this allows you to review emails from certain senders before their messages are delivered to your inbox.
- Go to https://ess.barracudanetworks.com.
- Enter your WLU email address in the Email Address field. Click 'Next'.
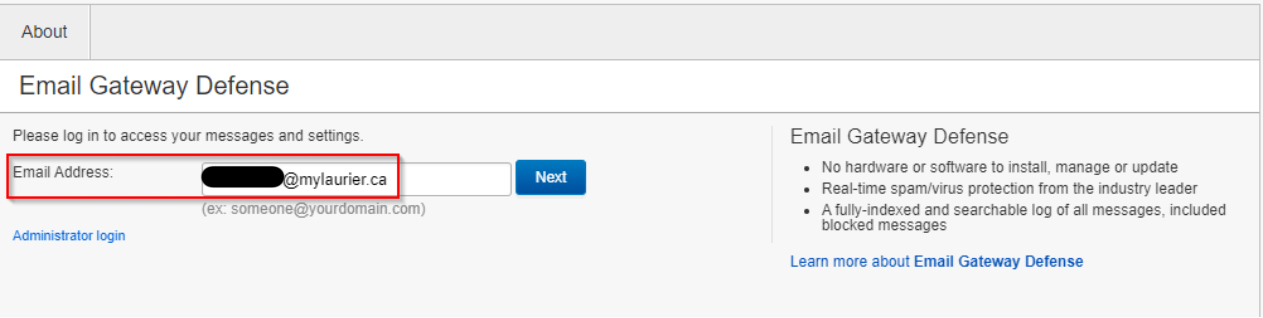
- Enter your WLU password in the Password field. Click 'Log In'.
- Click Settings > Sender Policy in the top toolbar or go to https://ess.barracudanetworks.com/user/settings/sender_policy.

- Fill in the field for each column in the blank row:
- Sender - enter the sender's email address
- Policy - select the action you want to take from the drop-down menu:
- Block: marks an email address as spam so you won't receive messages from this sender going forward.
- Excempt: marks an email address as safe so Barracuda won't block messages from this sender going forward.
- Quarantine: messages from quarantined email addresses will be held in the Barracuda message log for you to review before it can be delivered to your inbox.
- Comment - add a comment to help you remember why you took action on a specific email sender.
- Under the Actions column for the row you entered information for, click 'Add'.