We use cookies on this site to enhance your experience.
By selecting “Accept” and continuing to use this website, you consent to the use of cookies.
Azure Virtual Desktop (AVD) is a virtual computer lab that allows you to access software commonly required for your courses at no cost.
All undergraduate and graduate students currently registered for Laurier courses have access to AVD.
Internet connectivity needs to support at least 40mbps downstream and 5 mbps upstream.
AVD can be accessed by the following two platforms:
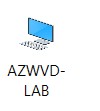
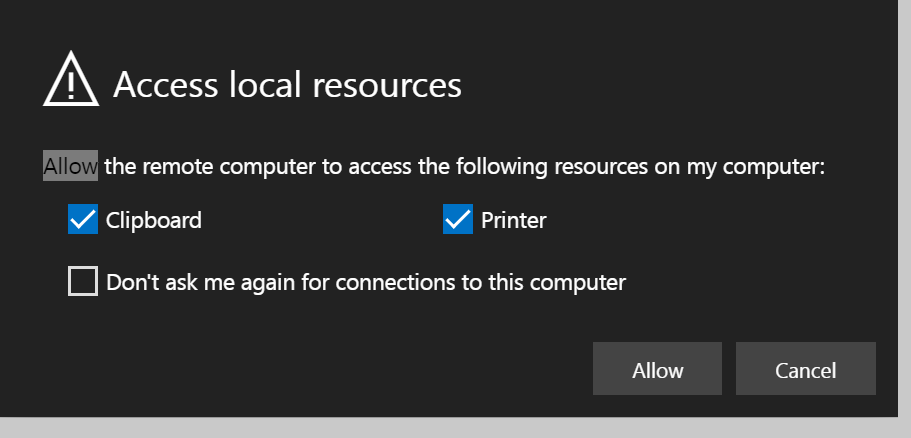
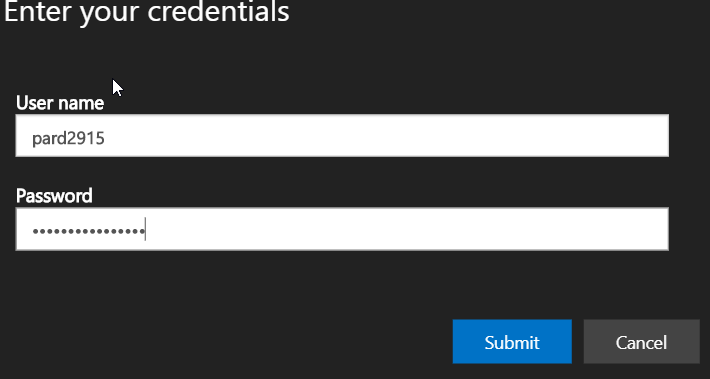
We do not recommend storing data on your AVD profile because they are not backed up and are removed at the end of each semester. Instead, use your OneDrive folder to save and open documents/data files, making them easily accessible each time you log in.
The first time you run AVD, you will need to initialize your OneDrive, which will provide you access to files storage:
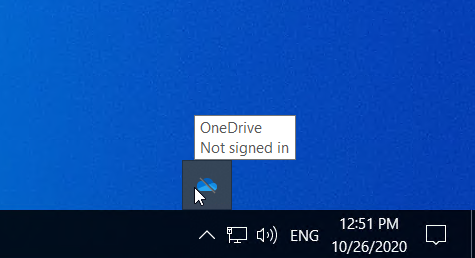
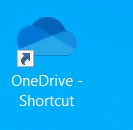
To access your OneDrive files outside of AVD:
If you would like the application to run full screen instead of in your browser window, download the desktop application to connect to AVD.
If you saved to “This PC,” then your data is saved in your AVD profile. Your file is only visible and accessible from within the AVD and nowhere else.
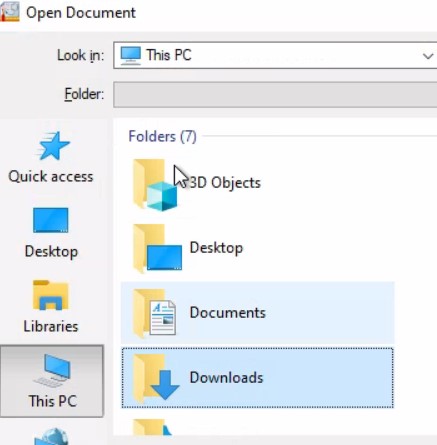
You should not save information to you AVD profile. All files must be saved to your OneDrive.
Saving to OneDrive is the best method to save your data for later use even through your future semesters:
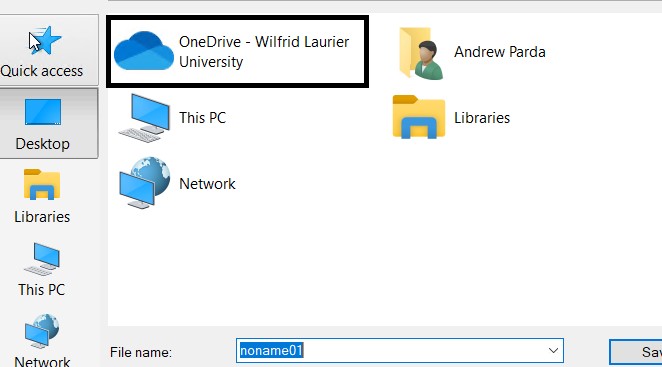
It is not recommended that a tablet be used for AVD as there are challenges with setting up Eduroam and accessing AVD via Remote Desktop Client application for Chromebooks.
Yes, the AVD service uses an encrypted VPN link between Microsoft cloud and on campus to protect your data. Anything saved within AVD or OneDrive is only viewable by you.
There is a 60 minute inactivity timer. The AVD application will disconnect you after 60 minutes of inactivity.
There is a five minute timer for your session to stay active if you lose internet connectivity, so you can reconnect and continue where you left off.
If faculty require new software be added to AVD for pedogical purposes, please fill out the Software Request for Computer Labs Form. This will be received by ICT's Desktop Architect team who will review your request and connect with you for the next steps.