We use cookies on this site to enhance your experience.
By selecting “Accept” and continuing to use this website, you consent to the use of cookies.
Starting in the Fall 2025 term, a new feature is launching in LORIS, indicating a course's mode of delivery. Currently, only a few courses will be available under the new delivery modalities: Virtual Synchronous, Virtual Hybrid, Hyflex, and In-Person Hybrid. Your courses will likely be offered in the existing formats: In-Person and/or Virtual Asynchronous (formerly “OC”). Learn more about our available course modes of delivery.
LORIS Browse Classes is a tool that provides you with course descriptions, exclusions, restrictions, pre-requisites, class location, delivery methods, and waitlists, that you will need to be aware of prior to registering.
Wondering what some of these terms mean? Check out the LORIS Glossary.
During your course search, you can identify the campus, course mode of delivery, and meeting times, by viewing class details in LORIS. Ensure you check the attributes, restrictions, prerequisites, and section codes in LORIS. Please note the course mode definitions below.
These courses are open to students studying on the Brantford campus and are taught through the following modes: Hyflex, In-Person, and In-Person Hybrid.
These courses are open to students studying on the Milton campus and are taught through the following modes: Hyflex, In-Person, and In-Person Hybrid.
These courses are open to students across campuses and are found under the Virtual campus; and are taught through the following modes: Virtual Asynchronous (formerly Online Learning “OC”), Virtual Hybrid, and Virtual Synchronous.
These courses are open to students studying on the Waterloo campus and are taught through the following modes: Hyflex, In-Person, and In-Person Hybrid.
![]()
You will have the option to attend either in person or live virtually. Attending in person is preferred, as your instructor will teach in an assigned physical classroom during scheduled days and times. Hyflex lectures are denoted by the following sections: BF (Brantford), MF (Milton), and WF (Waterloo).
![]()
You will meet in a physical classroom during scheduled days and times for the full contact hours of the course. In-Person lectures are denoted by the following sections: BR1, BR2, BR3, etc. (Brantford); MC1, MC2, MC3, etc. (Milton); and A, B, C, etc. (Waterloo).
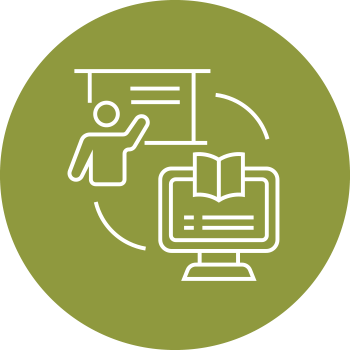
You will spend a minimum of 50% of course hours in an assigned physical classroom during scheduled days and times. However, the rest of the course hours will be live virtually or done independently. Any live virtual sessions will happen during the scheduled class times. The syllabus will list all required in-person and virtual hours. In-Person Hybrid lectures are denoted by the following sections: WH (Waterloo), BH (Brantford), and MH (Milton).
You will work through course materials virtually during your own time, while completing assignments and tests by the deadlines. Please note, these courses do not have a physical classroom. There may be some required live sessions, such as instructor office hours, group meetings, or tests. Virtual Asynchronous courses are denoted by section: VA (formerly “OC”).
![]()
You will spend a minimum of 50% of course hours live virtually with your instructor during scheduled days and times, using a platform like Zoom. The rest of the course hours are done virtual asynchronously, completing work on your own time. The course syllabus will outline all required virtual synchronous hours. There are no physical classrooms for these courses. Virtual Hybrid courses are denoted by section: VH.
![]()
You will meet live virtually with your instructor during scheduled days and times, using a platform like Zoom, for the full duration of the course hours. There are no physical classrooms for these courses. Virtual Synchronous courses are denoted by section: VS.
Search Tips
The Visual Schedule Builder is a tool to help you plan your schedule by showing you all possible conflict-free timetables with the combination of courses you selected.
The Visual Schedule Builder does not outline restrictions for each section; therefore, you must use the LORIS Browse Classes feature in conjunction with the Visual Schedule builder to create your schedule.
To use the Visual Schedule Builder:
Note: If you are a MAC User, Visual Schedule Builder will only work in Safari. It will not be accessible through other browsers such as Chrome or Firefox. Also, if you experience issues with MFA (multi-factor authentication) while logging in with the PasswordlessPhone feature, you will need to click "Use your password instead" to log in.
Tip: Meet times let you know what day(s) of the week a course, lab, tutorial, etc. occurs, and follow as such: M (Monday), T (Tuesday), W (Wednesday), R (Thursday) and F (Friday). If multiple letters are present, this indicates that you will meet on multiple days of the week. For example, "TR" would indicate a meet time of both Tuesday and Thursday.
Tip: It's OK to schedule two classes back-to-back – 10 minutes between classes is enough time to get across our campuses.
Assessments such as Midterms and Final Exams for all courses, may take place in-person, virtually or both. Even if you're taking a course within the Virtual campus, you could be required to complete some assessments in person. Be sure to check your course syllabus for details. If you live more than 100 km from Brantford, Milton or Waterloo, you may have the option to arrange for a proctored exam closer to home.
With all the groundwork done, it's time for you to move to Step 4: Register for Courses. Make sure you check your registration date and set yourself a reminder.
Contact Us:
Connect with Service Laurier.